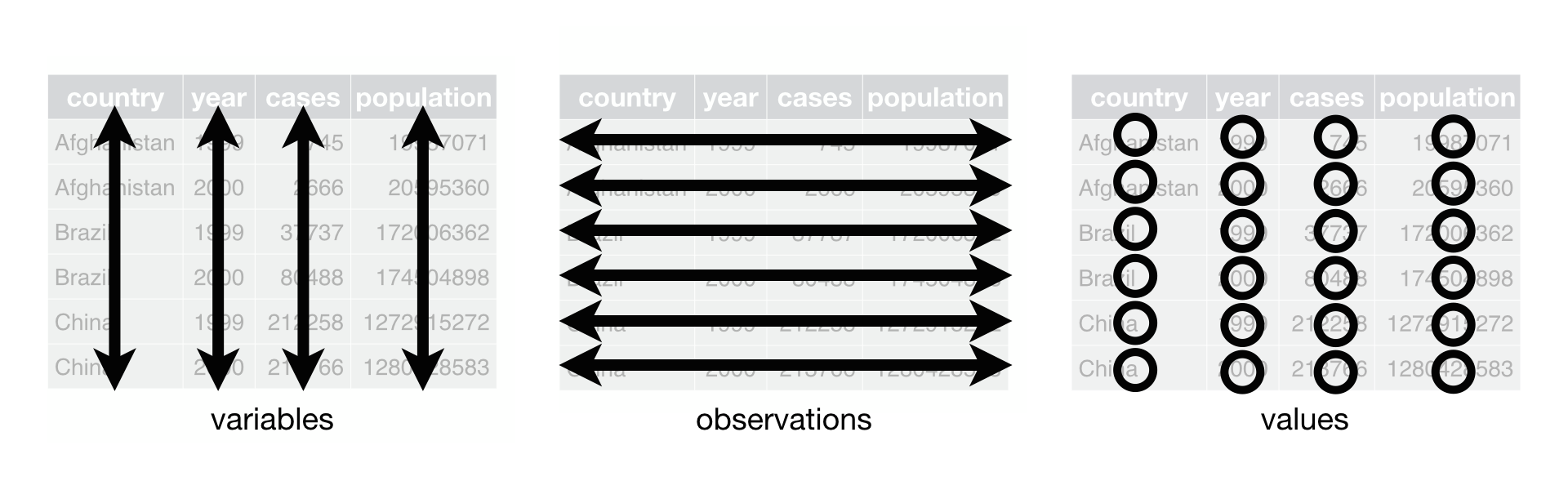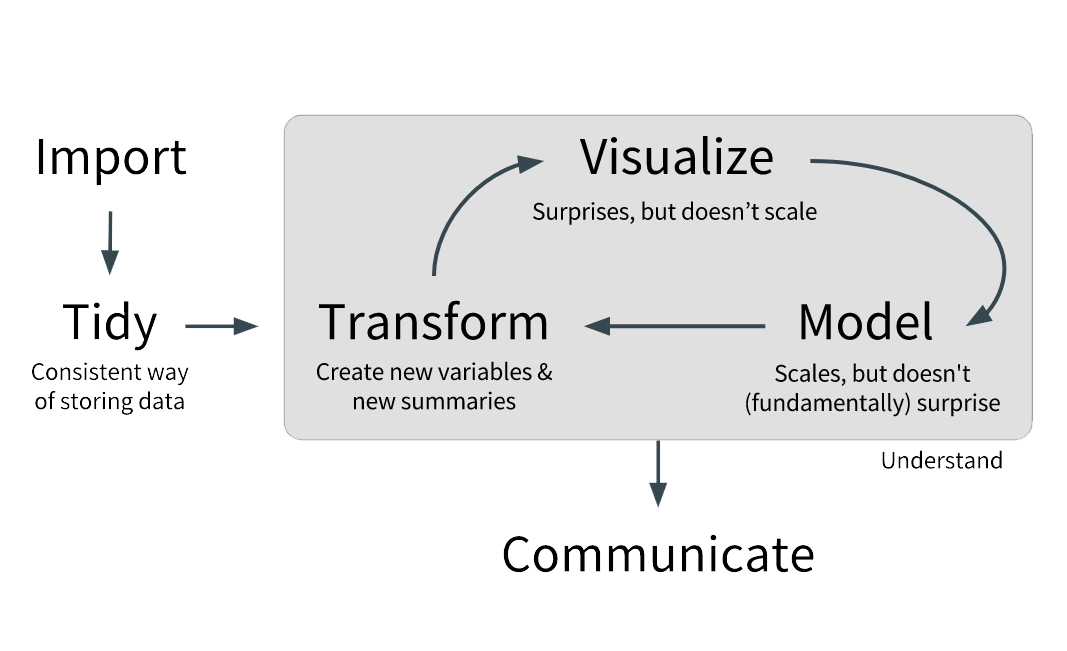A menudo me dicen que R es difícil. ¡No lo es! El comentario tiene su raíz en que Excel y R son muy distintos entre si. Lo mismo en el caso de SPSS.
R es un lenguaje de programación que otorga una amplia variedad de técnicas estadísticas y gráficas y además es altamente extendible. R se creó con la finalidad de ser flexible más que ser fácil de usar, pero eso ha ido cambiando en las últimas versiones.